
Dalam tutorial ni, saya akan tunjukkan secara ringkas cara-cara macam mana nak buat efek Frame Gambar menggunakan Adobe Photoshop. Hasil akhir akan jadik macam ni
Cara-caranya:
- Bukak gambar (atau koleksi gambar yang hendak di'frame'kan

- Resize gambar tersebut kepada saiz yang lebih kecil (lebih kurang 300 px)
Pilih menu Image> Image Size
Pastikan kotak 'Constraint Proportion' is checked supaya skala height and width tak lari
Ctrl+A untuk pilih semua dan Ctrl+C untuk copy image yang telah dikecilkan
- Create New Canvas Ctrl+N
Pilih saiz yang besar (contohya 2000px x 2000px) untuk memudahkan anda membuat kerja - Copy dan paste gambar yang telah dikecilkan saiznya ke dalam canvas baru

- Rotate gambar
Ctrl+T untuk aktifkan Transformation Tool
Kotak-kotak kecil dapat dilihat di sekeliling imej
Letakkan cursor mouse ke mana-mana bucu gambar
Click and drag mouse untuk putarkan gambar
Setelah selesai, tekan Enter untuk confirm atau Esc untuk batal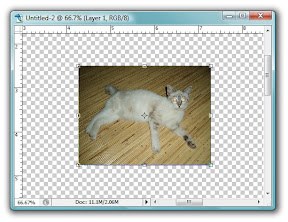
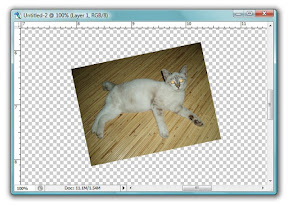
- Tambah Frame effect
Pada panel Layer, click pada simbol f
- Kemaskini setting 'Stroke'

1: size = 10px
2: position = inside (kalau pilih outside, akan jadik rounded-corner)
3: color = ffffff (white) - Tambah Shading effect
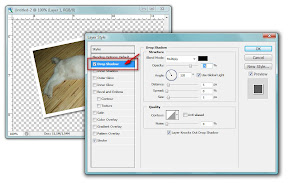
- Untuk gambar-gambar kedua dan seterusnya, ulang langkah 1 hingga 5. Abaikan layer efek terlebih dahulu
- Layer effect can be copied from other layer
untuk copy layer style, pilih layer yang pertama pada panel Layer.
Right click pada layer tersebut dan pilih 'copy layer style'
- Pilih layer gambar kedua dalam panel Layer
right click dan pilih Paste Layer Style
TARAAA!! sama kan efek dia?? OK.. canvasnyer terlalu besar (banyak ruang kosong disekeliling). Untuk buang (trim) ruang kosong yang tidak digunakan, pilih menu Image>Trim dan setkan seperti di atas.
- Untuk save, pilih File> Save file for Web

pilih format fail samaada JPG, GIF atau PNG. - Inilah hasilnya:




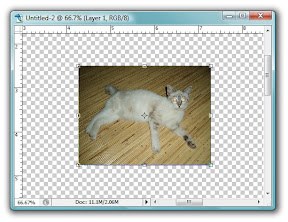
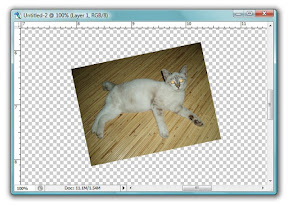


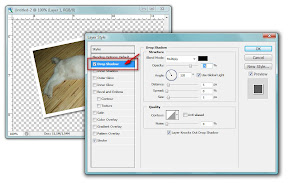





No comments:
Post a Comment